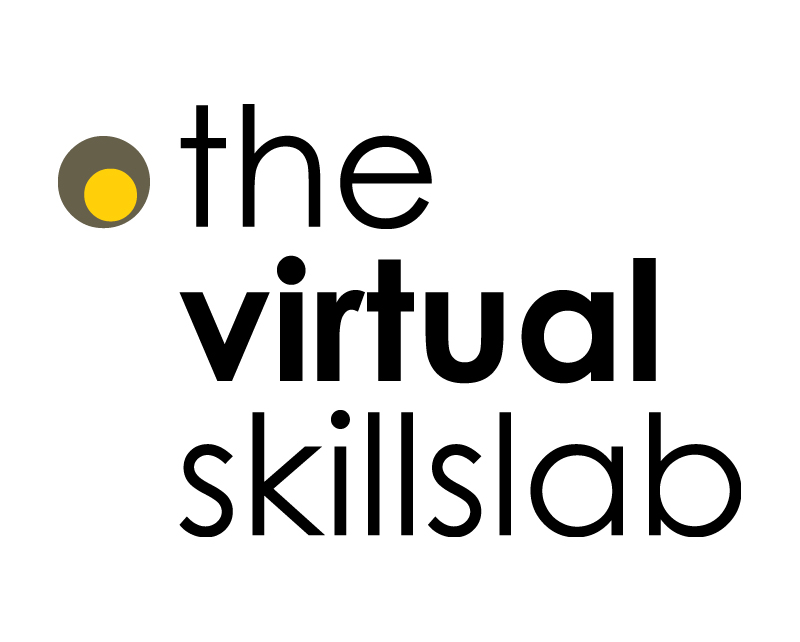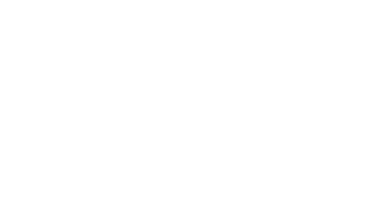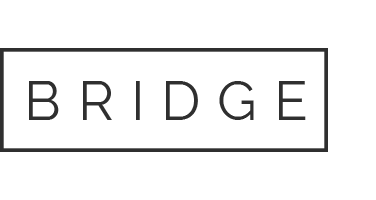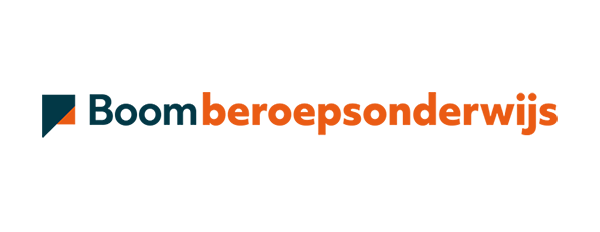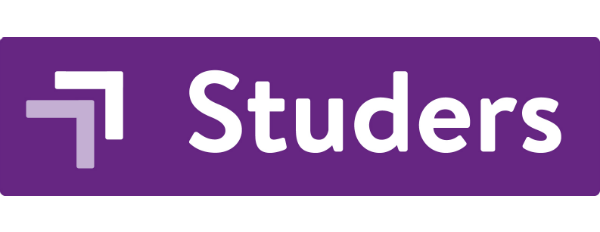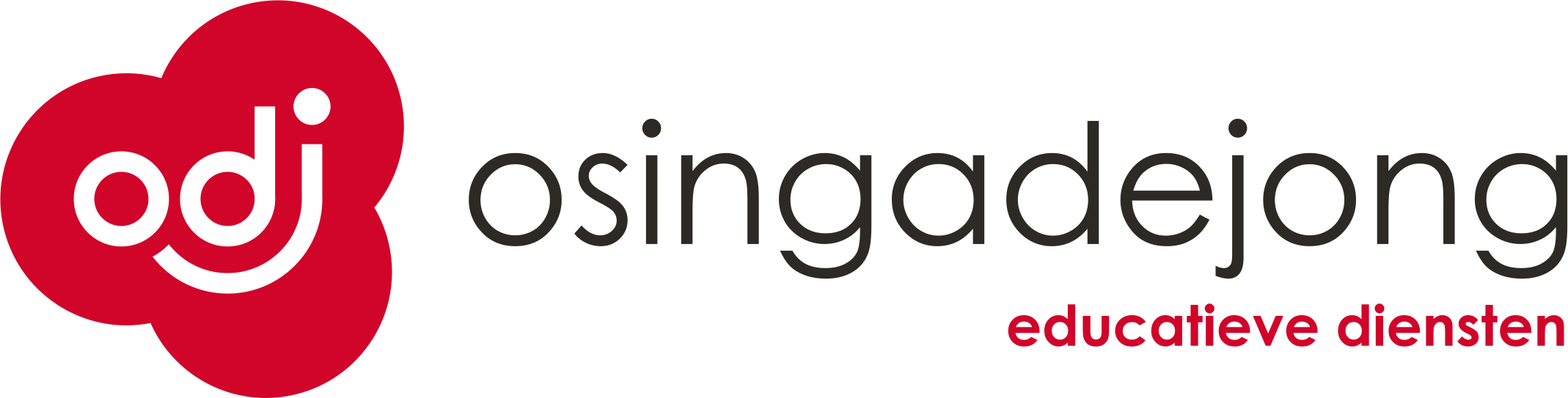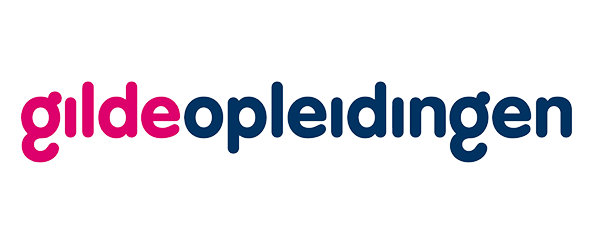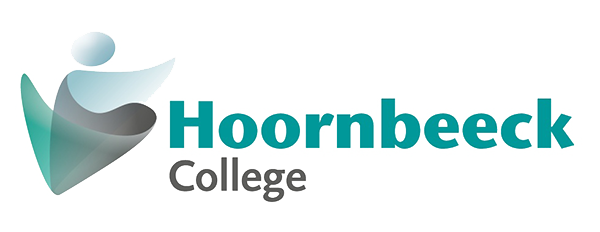Wilt u weten hoe u de producten of de beheeromgeving gebruikt? Hier vindt u beknopte instructies.
Wanneer u als school producten van Virtual Skillslab gebruikt krijgt u een eigen schoolaccount. Leerlingen registreren zich binnen dit schoolaccount. Docenten krijgen ook toegang tot de beheeromgeving.
Schoolaccount aanmaken
- Ga naar https://admin.virtualskillslab.com en klik op de knop Schoolaccount aanvragen.
- Kies één of meerdere producten die u wilt gaan gebruiken. Wanneer uw schoolaccount is aangemaakt kunt u op elk gewenst moment andere producten toevoegen.
- Vul de gegevens in van uw school en de contactpersoon. Wanneer de aanvraag is goedgekeurd ontvangt de contactpersoon een e-mail met de inloggegevens.
Alleen aanvragen van docenten / teamleiders worden geaccepteerd. Geef daarom uw school e-mailadres op.
Schoolgegevens wijzigen
- Ga naar https://admin.virtualskillslab.com en klik in het menu op Mijn school > Schoolgegevens.
- Wijzig de gegevens.
- Klik op Opslaan.
Producten toevoegen
- Ga naar https://admin.virtualskillslab.com en klik in het menu op Mijn school > Mijn producten.
- Klik op Toevoegen.
- Selecteer de producten die toegevoegd moeten worden.
- Klik op Opslaan.
De docent heeft automatisch toegang tot alle producten. Hiervoor hoeven geen licenties te worden aangeschaft. Om in te loggen gebruikt u dezelfde gegevens als voor de beheeromgeving.
Voor iedere leerling is een licentie nodig om gebruik te kunnen maken van Virtual Skillslab. Elke licentie geeft een leerling toegang tot één product.
Licenties kunnen door de school rechtstreeks besteld worden in de beheermodule. Alle Virtual Skillslab producten worden ook geleverd door de meeste boekenhuizen en uitgeverijen. Bekijk hier het overzicht van de bestelmogelijkheden.
Licenties bestellen
- Ga naar https://admin.virtualskillslab.com en klik in het menu op Webshop.
- Klik achter het gewenste product op het winkelwagentje.
- Vul het gewenste aantal licenties in en geef het factuuradres op.
- Controleer de bestelling.
- Klik op Bestelling plaatsen.
De bestelde licenties zijn direct beschikbaar. De factuur wordt verstuurd naar het opgegeven factuuradres.
Uw leerlingen registreren zichzelf met de school activatiecode die in het overzicht staat. U kunt uw leerlingen ook zelf toevoegen in het onderdeel Gebruikers.
Als docent kunt u alle producten kosteloos uitproberen. Zie Schoolaccount > Producten toevoegen
Licenties bestellen via boekenhuis of uitgeverij
- Bekijk ons assortiment.
- Zet de gewenste producten op de leermiddelenlijst en geef deze door aan één van onze partners.
- Laat ons via support@virtualskillslab.nl weten bij welke partner uw leerlingen gaan bestellen.
- Uw leerlingen bestellen hun licenties bij de partner en ontvangen een persoonlijke activatiecode en een link naar de activatiepagina.
Uw leerlingen registreren zichzelf met hun persoonlijke activatiecode. Tijdens de activatie kiezen zij de juiste school. Geef daarom tijdig aan ons door wanneer u gaat afnemen via een uitgeverij of boekenhuis zodat wij ervoor kunnen zorgen dat de leerling uw school kan kiezen.
Beschikbare licenties bekijken
- Ga naar https://admin.virtualskillslab.com en klik in het menu op Mijn school > Mijn producten.
- Voor elk artikel worden het aantal gekoppelde gebruikers en het aantal beschikbare licenties getoond.
Het overzicht toont alleen de licenties die u als school hebt aangeschaft. Wanneer uw leerlingen zelf licenties bestellen via één van onze partners (boekenhuis of uitgeverij) dan worden deze licenties niet in dit overzicht getoond.
Activatiecode vernieuwen
- Ga naar https://admin.virtualskillslab.com en klik in het menu op Mijn school > Mijn producten.
- Selecteer de producten waarvoor u de activatiecode wilt vernieuwen.
- Klik op Activatiecodes vernieuwen.
Vernieuw regelmatig uw activatiecode om te voorkomen dat anderen dan uw leerlingen zich hiermee registreren.
U kunt leerlingen indelen in groepen. Zo kunt u eenvoudig het overzicht bewaren, ook als u met meerdere docenten werkt in hetzelfde schoolaccount. Wanneer leerlingen zichzelf registreren, selecteren ze een door u gemaakte groep. U vindt uw leerlingen dan direct terug in de juiste groep.
Groepen maken
- Ga naar https://admin.virtualskillslab.com en klik in het menu op Mijn school > Groepen.
- Klik op Nieuw.
- Vul de Naam van de groep in.
- Klik op Opslaan, of op Gebruikers om direct gebruikers toe te voegen aan deze groep.
- Selecteer de Gebruikers die aan de groep moeten worden toegevoegd.
- Klik op In groep.
Met groepen kunnen leerlingen eenvoudig gefilterd worden in de overzichten. Zeker wanneer meerdere docenten werken in hetzelfde Schoolaccount wordt aanbevolen om de leerlingen in te delen in groepen.
Maak groepen aan voordat leerlingen zich gaan registreren. Dan kunnen ze tijdens de registratie zelf direct de juiste groep kiezen.
Gebruikers aan een groep toevoegen of uit een groep verwijderen
- Ga naar https://admin.virtualskillslab.com en klik in het menu op Mijn school > Groepen.
- Klik achter de groep op het Deelnemers icoon (laatste kolom).
- Selecteer de gebruikers die aan de groep moeten worden toegevoegd, of die uit de groep verwijderd moeten worden.
- Klik op In groep of op Uit groep.
U kunt leerlingen aan meerdere groepen toevoegen, bijvoorbeeld een groep voor een klas EN een groep voor een niveau.
Groepsnaam wijzigen
- Ga naar https://admin.virtualskillslab.com en klik in het menu op Mijn school > Groepen.
- Klik achter de groep op het Wijzig icoon (derde kolom).
- Wijzig de Naam van de groep.
- Klik op Opslaan.
Groep verwijderen
- Ga naar https://admin.virtualskillslab.com en klik in het menu op Mijn school > Groepen.
- Selecteer de groep(en) die verwijderd moeten worden.
- klik op Verwijderen.
Bij het verwijderen van een groep worden de gebruikers in die groep niet verwijderd.
U kunt via de beheeromgeving eenvoudig gebruikers toevoegen, wijzigen en verwijderen. Uw leerlingen kunnen zich ook zelf registreren.
Leerlingen toevoegen
- Ga naar https://admin.virtualskillslab.com en klik in het menu op Gebruikers.
- Klik op Nieuw.
- Kies rol Student.
- Vul de gegevens van de leerling in.
- Kies de Producten die de leerling gaat gebruiken.
- Kies eventueel één of meerdere Groepen waar de leerling aan toegevoegd moet worden.
- Klik op Opslaan.
Voor elk product dat u aan de leerling koppelt is een licentie nodig.
De leerling ontvangt persoonlijke inloggegevens op het opgegeven e-mailadres. Hiermee hebben ze alleen toegang tot de simulaties, niet tot de beheeromgeving.
Maak eerst Groepen aan zodat u uw leerlingen direct in de juiste groep kunt indelen.
Leerlingen importeren
- Ga naar https://admin.virtualskillslab.com en klik in het menu op Gebruikers.
- Klik op Importeren…
- Download de Excel import template via de link bovenaan de pagina.
- Vul het Excel bestand met de gebruikersgegevens die u wilt importeren.
- Kies de Producten die de leerlingen gaan gebruiken.
- Klik op Selecteer bestand en selecteer het Excel bestand met de gebruikersgegevens.
- Klik op Valideer.
- Er wordt nu gecontroleerd of het Excel bestand de juiste gegevens bevat, en of er voldoende licenties beschikbaar zijn voor de geselecteerde producten. Wanneer er iets niet klopt wordt dit in de Info kolom aangegeven.
- Controleer de gegevens en klik op Importeren.
- De gebruikers worden nu geïmporteerd. Dit proces kan even duren, sluit het venster niet af. Als de import gelukt is wordt het overzicht van gebruikers getoond.
Per leerling is voor ieder product een licentie nodig.
De leerlingen ontvangen persoonlijke inloggegevens op de opgegeven e-mailadressen. Hiermee hebben ze alleen toegang tot de Virtual Skillslab games, niet tot de beheeromgeving.
Maak eerst Groepen aan zodat u uw leerlingen direct in de juiste groep kunt indelen.
Leerlingen zichzelf laten registreren
- Open de Kassatrainer, de Warehousetrainer of de Hospitality Game
- Klik in het inlogscherm op Activeren.
- Er wordt een nieuw browser venster geopend.
- Vul de Activatiecode in.
- Heb je al een Virtual Skillslab account, klik dan op Log in. Zo niet, klik dan op Account aanmaken.
- Vul de gevraagde gegevens in. Wanneer je alle stappen hebt doorlopen wordt je automatisch ingelogd in de Kassatrainer.
Per leerling is voor ieder product een licentie nodig.
Wanneer u als school licenties heeft besteld, hebben uw leerlingen de activatiecode van uw school nodig. Deze vindt u onder Mijn school > Producten. Wanneer uw leerlingen licenties hebben gekocht bij een boekenhuis of uitgeverij hebben ze zelf een persoonlijke activatiecode ontvangen.
Maak eerst groepen aan zodat u uw leerlingen tijdens de registratie zelf de juiste groep kunnen kiezen.
Docenten toevoegen
- Ga naar https://admin.virtualskillslab.com en klik in het menu op Gebruikers.
- Klik op Nieuw.
- Kies rol Docent.
- Vul de gegevens van de docent in.
- Kies de Producten waartoe de docent toegang moet krijgen.
- Kies eventueel één of meerdere Groepen waar de docent aan toegevoegd moet worden.
- Klik op Opslaan.
De docent ontvangt persoonlijke inloggegevens op het opgegeven e-mailadres. Hiermee heeft de docent toegang tot zowel de geselecteerde producten als tot de beheeromgeving.
Voor docenten is geen licentie nodig om toegang te krijgen tot de Producten. Docentaccounts mogen in geen geval gebruikt worden door leerlingen. Misbruik wordt automatisch gesignaleerd.
Gebruikers verwijderen
- Ga naar https://admin.virtualskillslab.com en klik in het menu op Gebruikers.
- Selecteer de gebruikers die verwijderd moeten worden.
- Klik op Verwijderen.
Wanneer gebruikers worden verwijderd, worden ongebruikte licenties opnieuw vrijgegeven. Heeft een verwijderde gebruiker (met rol Student) al een onderdeel van een game afgerond, dan wordt de licentie niet meer vrijgegeven.
Activaties toevoegen of vernieuwen
- Ga naar https://admin.virtualskillslab.com en klik in het menu op Gebruikers.
- Klik op het Wijzig icoon achter de gebruiker (laatste kolom). In dit scherm vindt u de bestaande activaties voor deze leerling, en de periode waaring de activatie geldig is. Is de activatie verlopen dan heeft de leerling geen toegang meer.
- Klik op de knop Activatie toevoegen
- Selecteer de Producten waarvoor de leerling moet worden geactiveerd.
- Klik op Opslaan.
Voor elk extra product dat u koppelt is een licentie nodig.
Wanneer een gebruiker eenmaal gekoppeld is aan een Product kunt u dit niet ongedaan maken. U kunt de gebruiker wel verwijderen, ongebruikte licenties worden dan weer vrijgegeven.
Gebruikersgegevens wijzigen
- Ga naar https://admin.virtualskillslab.com en klik in het menu op Gebruikers.
- Klik op het Wijzig icoon achter de gebruiker (laatste kolom).
- Wijzig de gegevens.
- Klik op Opslaan.
Het is niet mogelijk om de Rol van een bestaande gebruiker te wijzigen. Heeft u een gebruiker aangemaakt met een verkeerde rol? Verwijder deze dan eerst en maak een nieuwe gebruiker aan met de juiste rol. Ongebruikte licenties worden in dit proces weer vrijgegeven.
Leerlingen hebben standaard toegang tot de normale onderdelen van de producten, maar niet tot de examens. Deze krijgen leerlingen pas te zien wanneer de docent hen toegang geeft via de beheeromgeving.
Toegang geven tot examens
- Ga naar https://admin.virtualskillslab.com en klik in het menu op Toegang.
- Kies bij Onderdeel het gewenste product.
- Selecteer bij Module het examen waartoe u de gebruikers toegang wilt geven.
- Selecteer de Gebruikers die u toegang wilt geven.
- Klik op Wijzigen.
- Vul de Periode in waarbinnen de gebruikers toegang moeten krijgen. Standaard wordt bij Vanaf de huidige datum en tijd ingevuld. Dit betekent dat de gebruikers per direct toegang krijgen. Wanneer bij Tot geen datum en tijd wordt ingevuld zal de toegang niet eindigen.
- Klik op Opslaan.
Voor leerlingen zal het examen zal pas zichtbaar zijn in het menu van de game nadat opnieuw is ingelogd of de applicatie opnieuw is gestart.
Maak gebruik van filters om leerlingen gemakkelijker te vinden. Selecteer bijvoorbeeld een groep. Ook kan het veld 'Zoeken' gebruikt worden.
Staat een leerling of docent niet in de lijst? Dan is de leerling niet gekoppeld aan het product. Bekijk de instructie onder 'Gebruikersbeheer / Bestaande gebruikers koppelen aan extra producten'.
Toegang wijzigen
- Ga naar https://admin.virtualskillslab.com en klik in het menu op Toegang.
- Selecteer het gewenste Onderdeel.
- Kies de Module waarvoor u de toegang wilt wijzigen.
- Achter elke Gebruiker staat aangegeven of de gebruiker toegang heeft, en zo ja binnen welke periode.
- Selecteer de Gebruikers waarvoor u de toegang wilt wijzigen.
- Klik op Wijzigen.
- Geef bij Toegang aan of de gebruikers wel of geen toegang moeten hebben tot de module.
- Wanneer gekozen wordt voor Ja, vul dan de Periode in waarbinnen de gebruikers toegang moeten krijgen. Standaard wordt bij Vanaf de huidige datum en tijd ingevuld. Dit betekent dat de gebruikers per direct toegang krijgen. Wanneer bij Tot geen datum en tijd wordt ingevuld zal de toegang niet eindigen.
- Klik op Opslaan.
De voortgang en resultaten van de gebruikers blijven bewaard, ook al hebben ze geen toegang meer.
Het kan lastig zijn om in lange lijsten de juiste gebruiker te vinden. Het is dan handig om de lijst te filteren. Dit kan door bovenaan de lijst Groepen of Modules te selecteren. Ook kan het veld Zoeken gebruikt worden, bijvoorbeeld door een deel van de voornaam of achternaam van de gebruiker in te vullen.
In de beheeromgeving kunt u als docent per leerling precies zien welke onderdelen zijn afgerond en met welk resultaat. Wanneer leerlingen modules succesvol hebben afgerond, kunt u certificaten exporteren en afdrukken.
Voortgang en resultaten bekijken
- Ga naar https://admin.virtualskillslab.com en klik in het menu op Resultaten > Learning Analytics.
- De pagina toont de resultaten van de studenten op de verschillende onderdelen en modules.
- Standaard wordt bij periode het huidige jaar getoond. Pas dit filter aan om de oudere resultaten te zien.
Heeft een gebruiker geen rij voor een bepaalde module? Dan is deze gebruiker de module nog niet gestart.
Betekenis informatie in de tabel Voortgang en Resultaten:
- Gestart: geeft de datum weer waarop de gebruiker de module is gestart.
- Afgerond: geeft de datum weer waarop de gebruiker de module heeft afgerond.
- Voortgang: geeft weer hoeveel procent van de lessen de gebruiker heeft afgerond.
- Score: wanneer de module één of meerdere examens bevat wordt hier de behaalde score weergegeven.
De voortgang en resultaten van de gebruikers blijven bewaard, ook al hebben ze geen toegang meer.
Maak gebruik van filters om leerlingen gemakkelijker te vinden. Dit kan door bovenaan de lijst een Groep of een Module te selecteren. Ook kan het veld 'Zoeken' gebruikt worden.
Scores op leerdoelen bekijken
- Ga naar https://admin.virtualskillslab.com en klik in het menu op Resultaten > Learning Analytics.
- Onder de tabel staan de verschillende modules. Klik bij een module op Toon details om de resultaten op deze module te zien.
- De scores per leerdoel worden getoond.
Voortgang en resultaten exporteren
- Ga naar https://admin.virtualskillslab.com en klik in het menu op Resultaten.
- Selecteer een Onderdeel.
- Stel eventueel de Filters in bovenaan de lijst.
- Klik boven de tabel op de knop Exporteren.
Certificaten en examenformulieren exporteren en printen
- Ga naar https://admin.virtualskillslab.com en klik in het menu op Resultaten > Certificaten.
- Selecteer een Onderdeel en een Module.
- Klik onder de tabel op de knop Certificaten en formulieren.
- Selecteer een Module.
- Selecteer de Gebruikers voor wie u een certificaat wilt printen.
- Selecteer het Type certificaat of formulier.
- Klik op Exporteren.
Certificaten zijn alleen beschikbaar voor Examens.
Certificaten kunnen alleen geëxporteerd worden voor gebruikers die de module succesvol hebben afgerond.
Scores omrekenen naar cijfers
In de producten van Virtual Skillslab worden scores berekend op leerdoelen. Wanneer leerlingen fouten maken of om hulp vragen gaat dit ten koste van de score op een bepaald leerdoel. Deze scores worden uitgedrukt in percentages. Een score van 100% wil zeggen dat de leerling geen enkele fout heeft gemaakt met de taken die bij het leerdoel horen. Een score van 0% wil zeggen dat de leerling geen enkele van deze handelingen zonder fouten heeft uitgevoerd. De scores van alle leerdoelen samen resulteren in een totaalscore per module (een level of een examen). Bij een score van 80% en hoger is de leerling geslaagd. Dit percentage komt dus overeen met het cijfer 5,5. Om de percentage scores om te rekenen naar een cijfer volgt u onderstaande stappen.
- Download en open het bestand Omrekening Virtual Skillslab score naar cijfer
- Vul de Virtual Skillslab score in van het examen (in percentage)
- Het cijfer wordt nu weergegeven.
Het is mogelijk om de Kassatrainer te gebruiken als exameninstrument voor de MBO examens van Stichting Praktijkleren (SPL). Voor studenten die het examen van de kassatrainer hebben afgerond kunnen speciale examenformulieren geëxporteerd worden.
Examens klaarzetten
- Ga naar https://admin.virtualskillslab.com en klik in het menu op Toegang.
- Kies bij Onderdeel het juiste product.
- Selecteer bij Module het Examen Volledig level 5 .
- Selecteer de Studenten die het examen gaan doen.
- Klik op Wijzigen.
- Vul de Periode in waarbinnen het examen wordt afgenomen. Vul zowel een startdatum / -tijd als een einddatum / -tijd in.
- Klik op Opslaan.
- Wanneer de studenten binnen de opgegeven periode inloggen verschijnt het examen in het menu.
Examenformulieren exporteren en printen
- Ga naar https://admin.virtualskillslab.com en klik in het menu op Resultaten > Certificaten.
- Selecteer bij Onderdeel de Kassatrainer.
- Selecteer bij Module het examen Examen module 5.
- Selecteer de Gebruikers waarvoor de examenformulieren moeten worden geëxporteerd.
- Selecteer het Type het juiste SPL Examenformulier.
- Klik op Exporteren.
- Vul het beoordelingsformulier van Stichting Praktijkleren in aan de hand van dit examenformulier.
Voor de andere werkprocessen van kerntaak 1 kunt u kiezen uit de proeve van bekwaamheid, het portfolio of het contextvrij examenproject van Stichting Praktijkleren.
U kunt uw eigen gegevens eenvoudig wijzigen.
Profiel wijzigen
- Ga naar https://admin.virtualskillslab.com en klik in het menu rechtsboven op ‘Uw gebruikersnaam’ > Wijzig profiel.
- Wijzig uw gegevens.
- klik op Opslaan.
Als u uw e-mailadres wijzigt moet u opnieuw inloggen.
Wachtwoord wijzigen
- Ga naar https://admin.virtualskillslab.com en klik in het menu rechtsboven op ‘Uw gebruikersnaam’ > Wijzig wachtwoord.
- Vul uw huidige en nieuwe wachtwoord in.
- klik op Opslaan.
Meer hulp nodig?
Neem contact op met onze helpdesk:
M: support@virtualskillslab.nl
T: 024 20 222 76